Tech
How to Remove AI Overview from Your Google Searches – Decrypt
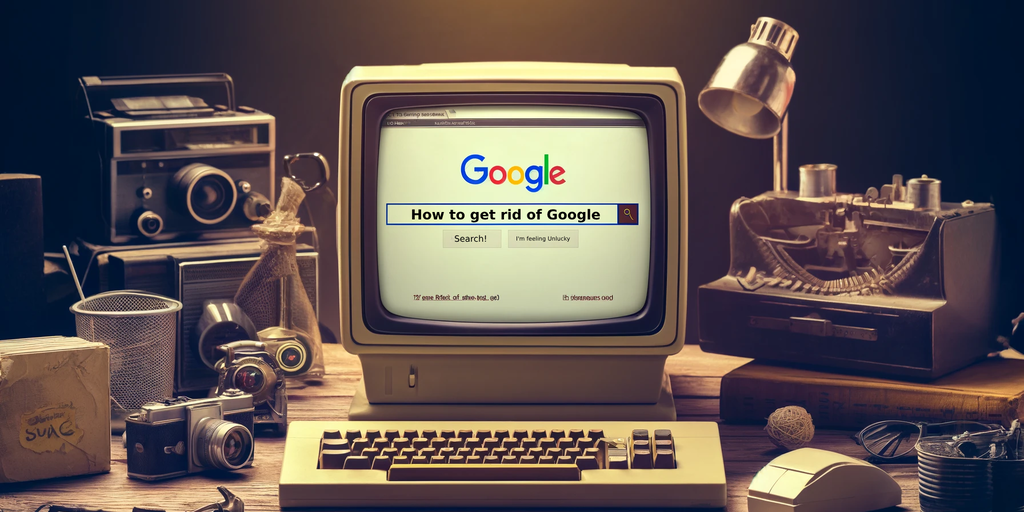
Once upon a time—the late 20th century—a search engine would index the open, decentralized web and help you find the information you’re looking for. After showing you an ad or two, you’d be sent on your way to the source.
Since then, the ads have gotten more plentiful and harder to differentiate from content—and that content has become polluted with SEO-optimized websites looking to show you even more ads. But now, thanks to the explosive proliferation of AI, even the meaning of the verb “Google” is shifting. Instead of sending you to an information source, the tech titan is now serving up answers instantly—no need to go anywhere else, or see anyone else’s ads!
Except those answers have been unreliable, even dangerous.
Is it possible to go back in time, before the “AI Overview” and “Search Generative Experience,” and simply see a ranked list of links instead of AI rewrites and search spam? With some tweaks and hacks, the answer is yes.
De-Google Google in Chrome, Edge, Brave
For better or worse, Google is also behind the most popular web browser engine in the world: Chromium. In addition to serving as the basis of Chrome, it’s also behind Microsoft’s Edge browser, and alternative browsers like privacy-centric, crypto-savvy Brave. Fortunately, this means the same settings can get you closer to clean search results across these browsers and across the platforms that run them—Windows, MacOS, and Linux.
The following change to Chromium settings makes Google’s newly segregated and likely depreciated “web” search section—you know, the way we understood search worked years ago—the default type of search.
For Chromium on PCs and Macs (Chrome, Edge, Brave, etc.):
- Click the three dots at the top right of the browser window, then select “Settings.”
- Choose the “Search engine” option.
- Look for “Site search” and click “Add.”
- Enter “Google Web” as the name and “www.google.com” as the shortcut.
- In the URL box, enter:
{google}/search?udm=14&q=%s - Click “Add” to add the rewritten Google site to the list.
There is also a browser extension called Hide Google AI Overviews that simplifies this process, but there’s a risk that Google may ban it.
A compromise—not eliminating AI but getting less “optimized” search results—is to conduct Google searches in “Incognito” or privacy mode, which eliminates traceable cookies.
For Mobile Chrome on Android and iOS:
Unlike on the desktop, you can’t manually set up a custom search engine as explained above, but there is a workaround, courtesy of TenBlueLinks. It’s a free, simple, transparent, and auditable hack that will show “tenbluelinks.org” as the source, but all search queries will be sent directly to Google, not the TenBlueLinks website.
- Visit TenBlueLinks.org.
- Open a new tab and search for anything in Google.
- Click the three dots at the top right of the browser window, then select “Settings.”
- Select “Search engine,” then choose “Google Web” in the “Recently visited” section.
For Firefox on PC or Mac:
Firefox users can download an extension called UDM14 to add the custom search engine tweak above that ditches Google AI:
- Download and install the extension.
- Go to “Settings,” “Search,” and then “Default Search Engine.”
- Select the extension and set it as your default search engine.
For Firefox on iOS or Android:
- Install the Firefox web browser on your phone—if you don’t have it already.
- Navigate to “Settings,” “Search,” and then “Default Search Engine.”
- Tap “Add search engine.”
- Fill out the fields as follows:
- Name: Google (Web)
- Search string URL: google.com/search?udm=14&q=%s
- Click “Save.”
- Select Google (Web) from the menu.
For Safari on Mac:
If you use Safari, Google search—as configured by Google—is the default. You have two options.
The first one is easy:
- Go to the App Store and download another web browser.
Another solution is a workaround for those who absolutely must use Safari, and comes courtesy Twitter user @ChookMFC. It involves running a script that checks for your Google searches every couple of seconds and automatically adds the term “&udm=14” if it detects one.
“It’s like going back in time by about 5-10 years (in all the best ways),” he claims.
The script can be found here.
For Vivaldi on PC:
With this niche browser, the solution is pretty similar to Chrome users and involves setting up a custom URL:
- Go to “Settings” and then “Search.”
- Click the plus button at the bottom left of the dialog box to add a new search engine.
- Name the new item “Good Google” and give it the nickname “gg”
- Set the URL to:
https://www.google.com/search?q=%20&udm=14
- Set it as your default search engine.
For Vivaldi Mobile:
The mobile version doesn’t seem to have an option to customize its search engine, but you can add a shortcut to your Vivaldi home page.
- Go to the home page (the little house icon in the bottom center).
- Click on the plus button to add a new shortcut.
- Fill out the fields as follows:
- Name: Good Google
- Search string URL: https://www.google.com/search?q=%20&udm=14
- Description: Good Google
- Nickname: gg
- Click “Save.”
For Opera on PC and Mac:
If you use any of the Opera browsers, the solution is similar to the one for Vivaldi mobile above: launching a shortcut that takes you directly to text links instead of the “Search Generative Experience.” To do that, follow these steps:
- Go to the home page (the little house icon in the bottom center) which should take you to the Opera “speed dial” screen.
- Click on the plus button to add a new shortcut.
- Fill out the field as follows:
- Search string URL: https://www.google.com/search?q=%20&udm=14
- Click “Save.”
Once saved, you can edit the shortcut to have a better name:
- Go to your “speed dial” tab and find the button corresponding to your newly created shortcut.
- Click on the three dots that appear at its top right.
- Change the name to “Good Google.”
Other fish in the sea: some alternatives may surprise you
Instead of just de-Googling Google, consider switching to entirely different search engines.
If you’re open to AI—just not Google AI—Perplexity AI is a promising alternative that AI enthusiasts praise. Founded in 2022, Perplexity AI is a chatbot-powered search engine that provides clear, concise answers with inline citations. It offers a free basic search engine and a paid version, Perplexity Pro, which includes features like GPT-4 integration and unlimited file uploads.
With Perplexity, you interact with the search engine conversationally, receiving natural language responses and the ability to ask follow-up questions for more detailed answers —or to strip down results. There’s no need to switch your mind to keyword mode.
Alternatively, you could enlist the help of AI assistants like GPT-4 (via ChatGPT Plus, Microsoft’s Bing or Microsoft’s Copilot) to conduct web searches and synthesize results. Remember to explicitly instruct ChatGPT to “search the web” if you want the latest information, however, because it may sometimes reply based on its fixed knowledge database instead of searching for the latest information.
If you use Microsoft’s Edge browser, or are a Windows user, you can access Copilot by clicking on the icon at the bottom left of your Windows taskbar or the upper right of your Edge browser. For reference, look at the red squares in the image below, highlighting the icon:
And let’s not forget the old-school search engine underdogs like DuckDuckGo, and change-the-model paid search tools like Kagi. These alternative search engines can also provide results that may be hidden by Google’s algorithm. However, keep in mind that SEO has affected the entire internet, and there’s no guarantee that these alternatives will be completely free of spam and AI interference.
Boy, do we miss AltaVista.
Edited by Ryan Ozawa.







:max_bytes(150000):strip_icc()/roundup-writereditor-loved-deals-tout-f5de51f85de145b2b1eb99cdb7b6cb84.jpg)


